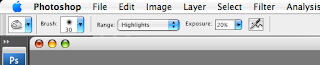This technique has the advantage of giving you more control in the colour, tone and placement of the pixels.
1. First we must lock the transparent pixels in the layer. Ensure you are targeting the correct layer. As before the background should be transparent.

2. Select the Clone Stamp tool and set the mode to Darken. A low flow rate will give you more control.

3. Sample pixels close to the area you are cloning, this way the pixels will be of similar tone, colour etc. Remember to keep resampling the area to break up any patterns that can develop with this tool.

What you may find in this instance is that the strands of hair become thicker and heavier and might even reveal strands or pixels that you couldn't see previously.